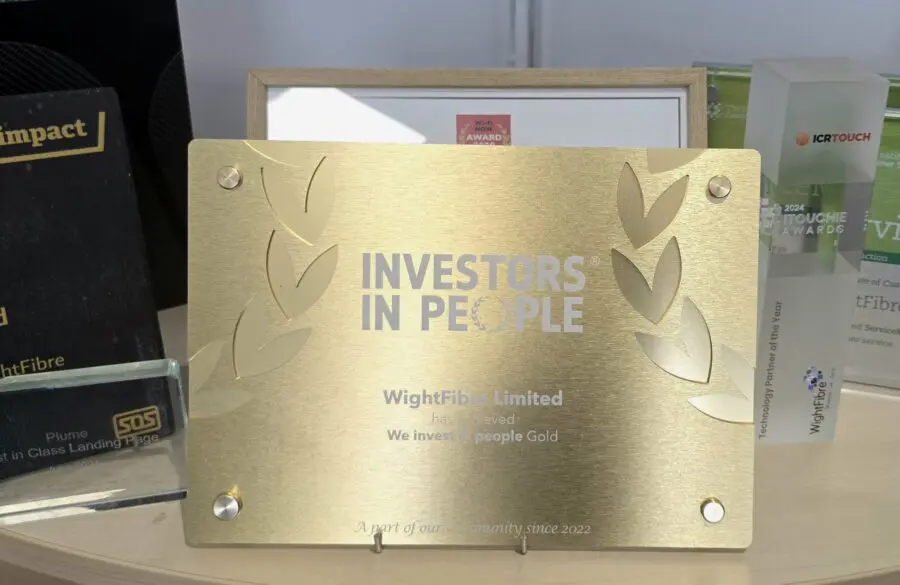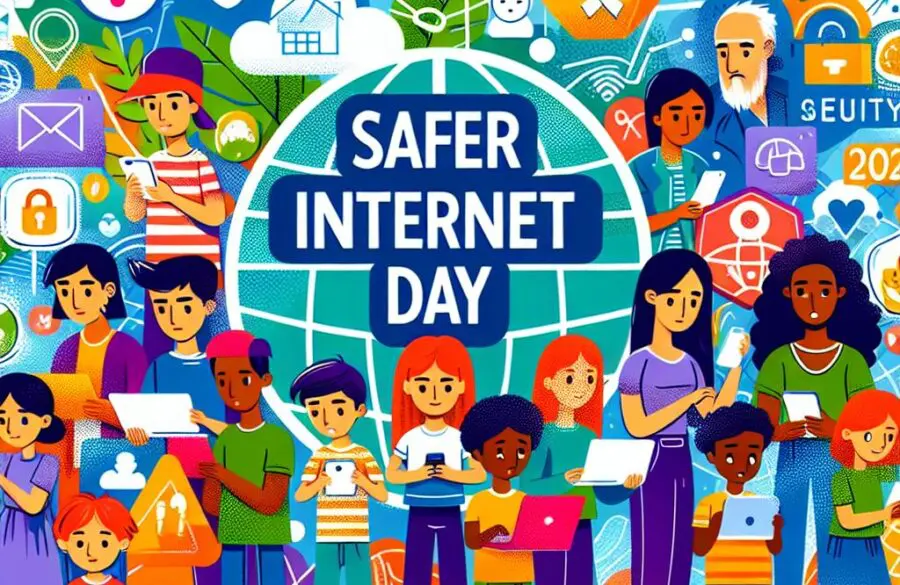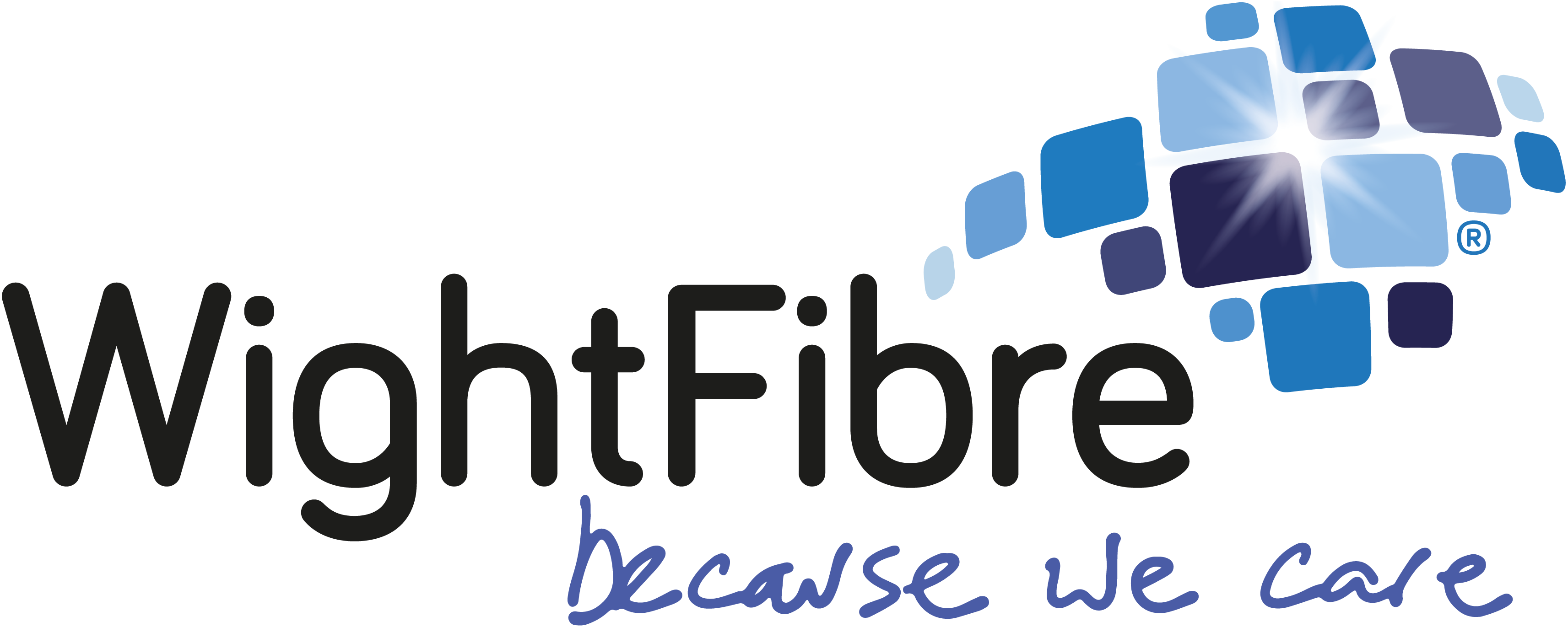App of the Week – PhotoScan by Google
 Google’s latest app is PhotoScan, an app which allows you to digitise old photos and store them on your Google account. There have been several apps released recently that provide the same service, but the beauty of this Google version is that it allows you combined storage services through Google Photos.
Google’s latest app is PhotoScan, an app which allows you to digitise old photos and store them on your Google account. There have been several apps released recently that provide the same service, but the beauty of this Google version is that it allows you combined storage services through Google Photos.
Another noticeable difference with Google PhotoScan compared to it’s rivals, is that it provides such good quality. PhotoScan is not concerned with offering multiple, complex editing options, but sticks to ensuring that that photo quality is as good as possible.
As well as releasing PhotoScan, Google have also released an update to their Photos app, with multiple new filter options among other new editing features. Here’s our easy walk-through if you would like to try backing your old photos up on your device using PhotoScan by Google…
1
Install the app for Android by clicking here or iOS by clicking here. When you’re ready, open the app and select ‘start scanning’. *Tip* – you will need to give the app permission to access your photos and camera. Next, place your chosen photo on a flat surface and position your device so that the photo fits perfectly into the on-screen frame. If you’re lucky enough to have ideal lighting, then just double tap the lightning bolt symbol to deactivate the flash.
2
Now you’re ready, tap the button to begin scanning. Do not worry if there is glare on your photo as this will be resolved in the next step. When the app has focused on your photos, you will see four dots appear around a solid dot. You will then need to move your device side to side to make the central dot meet the outer four dots. Doing this allows the camera to reduce glare before the photo is taken properly. If you want to restart, just tap the red button to stop and try again.
3
When you ave successfully touched all four dots, you will see a green tick appear. Your latest photo scan then appears in a circle at the bottom right of your screen. Click this picture to see your recent photo scans, if you would like to crop or rotate any photos just click on the image to edit. Finally, if you would like to save all of your scans to your device and/or Google Photos, select ‘Save All’.