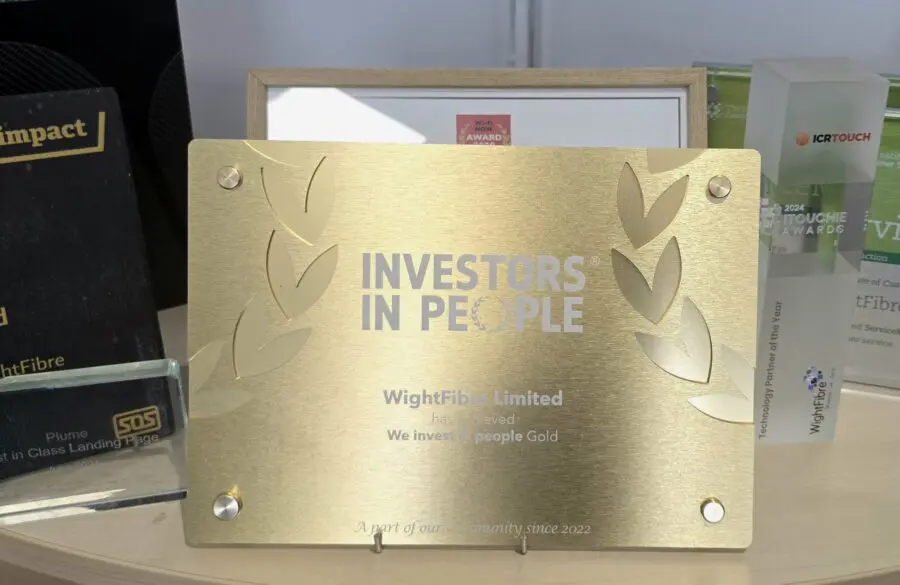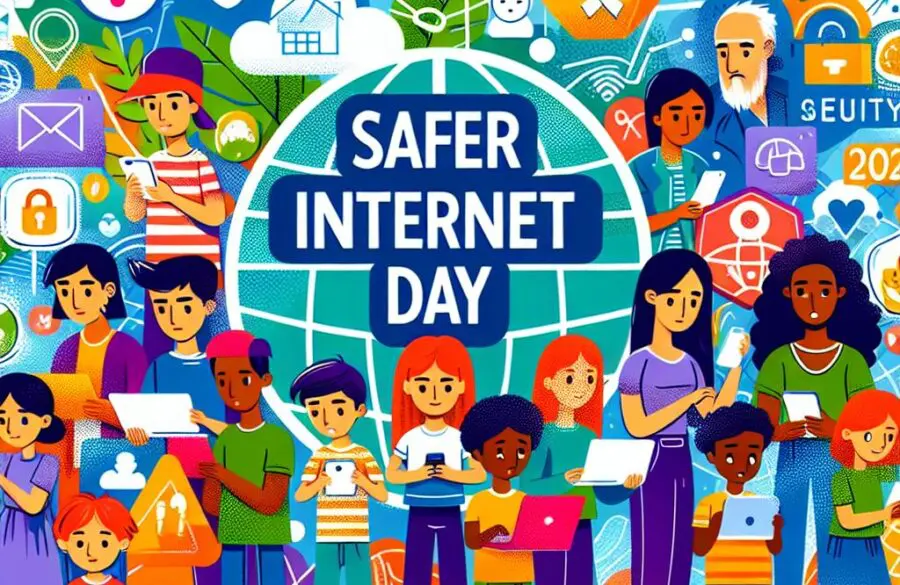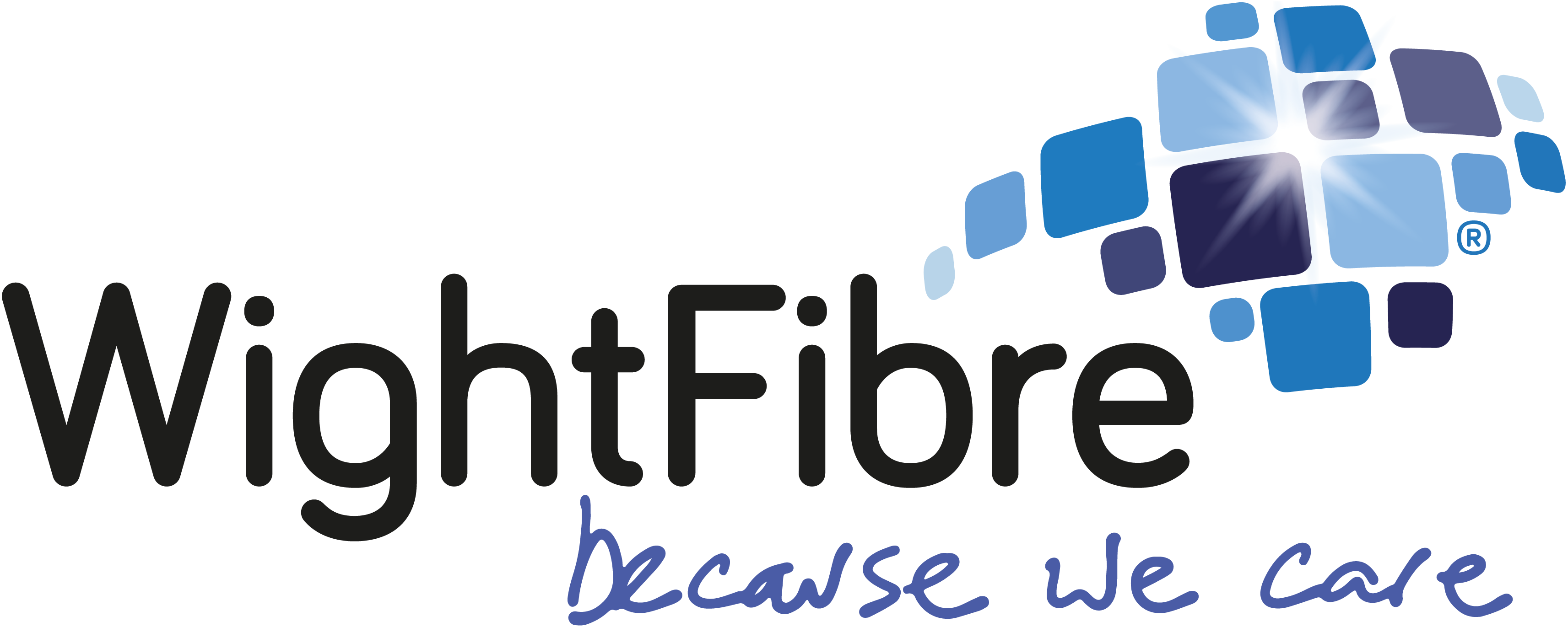Making the most of Windows Live Tiles
Many of you will have Windows as your operating system on your computer, whether it’s at work or at home, so here’s a handy guide to a few tips and tricks to make Windows Live Tiles work for you.
 The Start menu’s grid of tiles can be completely customised to suit your needs. If you like, you can change the number of tiles that are displayed, resize them and most importantly, decide what information they show. In some cases, you can set-up a Live Tile, which is a changing display of text and images from the app the tile links to. Live Tiles are sometimes purely for fun, but they can also be useful – displaying relevant info such as new emails or news updates at a glance so you don’t have to open the app to check for status updates.
The Start menu’s grid of tiles can be completely customised to suit your needs. If you like, you can change the number of tiles that are displayed, resize them and most importantly, decide what information they show. In some cases, you can set-up a Live Tile, which is a changing display of text and images from the app the tile links to. Live Tiles are sometimes purely for fun, but they can also be useful – displaying relevant info such as new emails or news updates at a glance so you don’t have to open the app to check for status updates.
To activate the Live Tile option, simply click the Windows Start button, right-click a tile, select More, then ‘Turn Live Tile on’. Older programs such as Notepad don’t support Live Tiles, so there’s no option to enable a tile.
The information displayed on a Start menu tile is determined by its size. To best see this in action, right-click the Weather app and select Resize. You will see that the tile at its smallest just displays a static app icon; at Medium size, the tile flips between a display with current, high and low temperatures, and a mini forecast for the next three hours. Resize it to Wide and the tile flips between a display of the temperature and wind speed, and a three-day forecast. The Large-size tile shows a full five-day forecast with icons for sun, cloud and rain, along with high and low temperatures.
Once you have activated an app’s Live Tile, you should immediately start to see live information on your tiles, but if this doesn’t happen, then don’t worry – you may have to run the app just for a few minutes to kickstart the flow of information to the tile. (Remember – most modern apps offer the Live Tile feature but not all.)
To make the most of your Live Tiles, we would recommend having them as large as possible so that they can display the maximum information available to you. A good way of achieving this is to resize any static tiles that are just taking up space. To resize your static tiles, right-click a tile and select Resize, then choose either Small or Medium and drag the tile into position on the Start menu. You may also need to increase the size of the Start menu. Click and drag the top and right edges of the Start menu to increase the amount of available space.

New apps that you download aren’t always automatically added to your tile arrangement, so find it on the Start menu, right-click it and select ‘Pin to Start’. Then right-click the tile to resize it and enable Live Tiles.
Windows 10’s Edge browser can be pinned as a Start tile by right-clicking it on the Start menu, but this only displays the static app icon. To create Start menu tiles for your most visited websites, open Edge and browse to a website, then click the three-dot menu in the top-right corner and select ‘Pin this page to Start’. The website logo and the first few words of the page title are displayed on a new tile.
Why not pin our blog to your live tile arrangement to keep up to date with all our tech news, info and offers?!